Urbanités Numériques - Espace élèves
Téléchargement et installation de Minetest
Pour télécharger la version de Minetest préparée par l’IRI pour le projet, cliquez sur le lien ci-dessous :
-
Téléchargez puis enregistrez le fichier dans votre répertoire personnel sur votre ordinateur comme par exemple dans le dossier
Documents. -
Le fichier téléchargé est zippé : il faut le décompresser. Pour cela, cliquez-droit sur le nom du fichier et choisissez dans le menu contextuel l’option “Décompresser”.
-
Ouvrez le dossier décompressé. Ouvrez le sous-dossier
binet repérez le fichier exécutableminetest.exe. Cliquez-droit sur ce fichier et, sans relâcher le clic, glissez le dans la barre de lancement rapide en bas de l’écran pour créer un raccourci.
Connexion au serveur
Lancez Minetest en cliquant sur le raccourci dans la barre de lancement rapide. Le menu de Minetest s’affiche. Pour accéder au serveur, renseignez les informations de connexion suivantes :
| Address | Port |
|---|---|
| 5.9.101.218 | 30000 |
| Nom d’utilisateur | nom_prenom (sans accents) |
| Mot de passe | (À définir) |
Remarque. À la première connexion, ne renseignez aucun mot de passe. Une fenêtre s’ouvre ensuite et vous invite à choisir un mot de passe. Choisissez un mot de passe et notez-le en fin de carnet de correspondance pour ne pas le perdre.
Rejoindre le groupe classe
À la première connexion, votre personnage, dit “avatar” dans Minetest, est très limité dans ses possibilités de jeu. Pour pouvoir jouer, il faut rejoindre le groupe de votre classe. Pour cela, appuyez sur la touche T pour faire apparaître le chat qui sert également de console.
Dans la console, entrez la commande ci-dessous puis valider en appuyant sur la touche Enter.
1 | |
Remarque. Remplacez <nomGroupe> par le nom du groupe classe fourni par votre
professeur. Vous êtes maintenant ajouté(e) au groupe classe. Cette commande ne
sera donc plus nécessaire aux prochaines connexions.
Fonctionnalités principales
Pour se déplacer sans changer l’orientation de la caméra/de son avatar, on utilise les touches Z, Q, S et D avec la main gauche. Ces touches font office de flèches directionnelles comme présenté sur la photo ci-dessous :
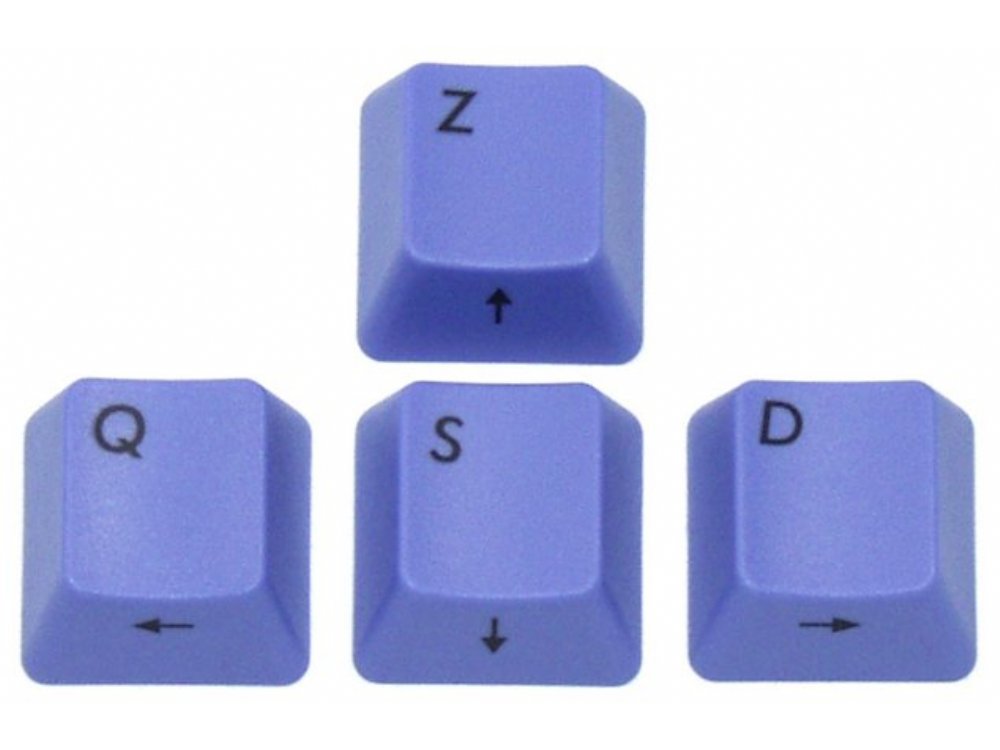
remarque. Dans la plupart des phases du jeu, on laissera les doigts de la main gauche au dessus des touches Z, Q, S et D :
- l’annulaire au dessus de la touche Q pour aller à gauche
- l’index au dessus de la touche D pour aller à droite
-
le majeur alternera entre les touches Z et S pour tantôt avancer ou reculer.
-
le pouce gauche sera réservé pour la touche Space (barre d’espace).
- l’auriculaire gauche sera utilisé pour la touche Shift (touche majuscule).
Pour modifier l’orientation de la caméra/de son avatar on utilise le trackpad avec un seul doigt de la main droite.
On présente ci-dessous les autres touches utiles et leur fonctionnalités associées.
| Touche | Action |
|---|---|
| Esc | Ouvrir le menu de jeu/sortir de l’inventaire |
| I | Ouvrir l’inventaire |
| K | Activer/Désactiver le vol |
| H | Activer/Désactiver le mode sans collision |
| J | Activer/Désactiver le mode rapide |
| Space (Barre d’espace) | Se déplacer vers le haut (en mode vol) |
| Shift (Majuscule) | Se déplacer vers le bas (en mode vol) |
| T | Ouvrir le chat/la console |
| C | Afficher/Masquer l’avatar |
| Clic gauche | Utiliser un outil |
| Clic droit/Clic secondaire (tap à deux doigts sur le trackpad) | Déposer un bloc/un outil |
| Défilement vertical à deux doigts sur le pavé tactile | Choisir un outil/un type de bloc dans le sac-à-dos |
Autres touches utiles :
| F3 | Ajouter/Retirer la brume du paysage |
| F5 | Débug du jeu |
| F7 | Changer la caméra |
| F9 | Afficher la mini carte |