ENT, WiFi et Ordinateurs au lycée Jacques Brel, résolution des problèmes
Les référents numériques (M. Bensussan et M. Phrakousonh) ainsi que le responsable Réseau pédagogique (M. Bacha) sont là pour vous aider en cas de problème.
Période estivale/Élèves quittant le lycée en terminale
- Les problèmes d'ordinateurs ne sont pas pris en charge pendant les vacances d'été. Le SAV est fermé à partir de fin juin et réouvre à la rentrée pour vos déclarations en ligne. En attendant, consultez le reste de la page pour trouver une solution éventuelle au problème que vous rencontrez.
-
Le lycée étant fermé pendant les vacances, les chargeurs de rechange ne sont pas distribués pendant l'été. Vous pouvez cependant acheter un chargeur neuf en ligne en cliquant sur le lien suivant (attention cela représente 20 Euros avec les frais de port) :
-
Les élèves de terminale qui viennent d'obtenir leur Bac deviennent pleinement propriétaire de leur ordinateur et en obtiennent les droits d'administration. Pour ce dernier point, un message indiquant la marche à suivre doit s'afficher automatiquement sur le bureau ou à l'ouverture d'une fenêtre de Mozilla Firefox. En cas de difficulté sur cette procédure ou d'autres bugs logiciels, vous pouvez contacter le service de dépannage à distance. Pour cela, rendez-vous à l'adresse ci-dessous et lancez le chat en cliquant sur la bulle bleue. Le chat est actif du lundi au vendredi de 09h00 à 12h00 puis de 13h00 à 18h00.
Service de dépannage à distance
Ce service peut vous aider à résoudre des bugs logiciels uniquement par dépannage à distance. Un ordinateur défectueux n'est plus remplacé pour les élèves ayant quitté l'enseignement secondaire. Si la panne n'est pas résolue, il reviendra à l'élève ayant quitté le lycée de faire réparer son ordinateur à ses frais chez l'enseigne de son choix.
Cliquez ci-dessous sur la situation qui vous correspond pour connaître la marche à suivre. Si nécessaire, vous pouvez visionner cette vidéo d’introduction (12 minutes).
Je viens de recevoir un ordinateur portable fourni par la Région.
- Étape 1. Activation du compte ENT (monlycee.net). Cette étape est à faire une seule fois (élève entrant en seconde au lycée, professeur/PSTG prenant fonction en Île-de-France). Si vous n'avez pas encore activé votre compte ENT, suivez les étapes décrites en page 2 de ce tutoriel en utilisant un smartphone ou un ordinateur personnel connecté à Internet.
- Étape 2. Initialisation et paramétrage de l'ordinateur portable . Si vous venez de recevoir un ordinateur portable fourni par la Région (ou un ordinateur de remplacement), la procédure d'initialisation est décrite dans les vidéos ci-après. Pour choisir la bonne vidéo, regardez sous le châssis de votre ordinateur son année de production.
-
Étape 3. Protection de vos données.
Pour éviter la perte de données en cas de défaillance de l'ordinateur portable
fourni par la Région, il est recommandé de connecter votre compte scolaire à un
service de sauvegrade automatique en ligne (cloud). Malheureusement, le
paramétrage réseau ne permet plus la synchronisation via Dropbox ou Google
Drive.
- À partir de la rentrée 2023, les ordinateurs devraient être livrés avec un client cloud européen indépendant des GAFAM préinstallé. À vérifier à la rentrée.
-
Si ce n'est pas le cas pour votre ordinateur, connectez votre compte scolaire à OneDrive (le cloud de Microsoft). Microsoft offre à chaque utlisateur de la Région un espace de stockage de 1 To de données (c'est-à-dire 1 000 Go !). Pour rappel, votre compte scolaire est constitué de votre identifiant ENT (en général
prenom.nomsuivi éventuellement d'un numéro) accollé à@monlycee.netsoitprenom.nom@monlycee.net. Le mot de passe de votre compte scolaire est celui de l'ENT. Pour vous connectez à OneDrive, suivez le tutoriel vidéo suivant :
-
Étape 4. Activiation de Microsoft Office.
En tant qu'utilisateur de la Région Île-de-France, vous disposez d'une license
Microsoft Office 365 gratuite associée à vore compte scolaire.
Pour pouvoir utiliser pleinement Microsoft Office, il faut qu'il soit activé.
Pour vérifier l'activation, lancez Microsoft Word et ouvrez un document vierge.
En haut de la fenêtre devrait apparaître votre compte scolaire. Si ce n'est pas
le cas, connectez votre compte scolaire. Pour rappel votre compte scolaire est
de la forme
prenom.nom@monlycee.net. Remarque. Attention, votre identifiant ENTprenom.nompeut être suivi d'un numéro. Le mot de passe de votre compte scolaire est celui de l'ENT.
Le problème que je rencontre concerne :
Mon accès à l'ENT (monlycee.net) et/ou aux manuels numériques
Je n'ai pas encore reçu mes identifiants pour accéder à l'ENT.
Pour recevoir vos identifiants, réalisez les étapes suivantes.
-
Cliquez dans le cadre ci-dessous et complétez le message avec vos
informations à la place des
.... - Copiez le message complété ci-dessus et envoyez-le à l'adresse bensussan.maths@gmail.com .
Je n'arrive plus à accéder à l'ENT.
En cas d'oubli de vos identifiants de l'ENT, réalisez les étapes suivantes.
-
Cliquez dans le cadre ci-dessous et complétez le message avec vos
informations à la place des
.... - Copiez le message complété ci-dessus et envoyez-le à l'adresse bensussan.maths@gmail.com .
Je souhaite modifier mon mot de passe ENT.
Si vous avez oublié votre mot de passe de connexion à l'ENT, consultez cette rubrique.
Si vous connaissez votre mot de passe ENT actuel mais souhaitez le modifier, voici la marche à suivre :
- Connectez-vous à votre compte ENT.
- Sur la page d'accueil de votre compte ENT, cliquez sur le deuxième bouton en haut en partant de la droite pour accéder à la rubrique "Mon compte". Ce bouton en forme de cercle représente un buste ou contient une image si vous avez déjà édité votre profil.
- Dans la rubrique "Mon compte", cliquez sur le lien "Modifier mon mot de passe" puis suivez les étapes proposées.
Je n'arrive pas accéder à tous mes manuels numériques.
La consultation des manuels numériques se fait par l'application Médiacentre de l'ENT.
Si un ou plusieurs manuels ne sont pas visibles pour vous dans l'application Médiacentre, ou que vous voyez apparaître les manuels de votre année scolaire précente, cliquez sur le bouton "Actualiser".
Après actualisation de la page, s'il vous manque toujours un ou plusiseurs manuels scolaires, cela signifie qu'il y a eu une erreur d'affectation. Pour résoudre la situation, réalisez les étapes suivantes.
-
Cliquez dans le cadre ci-dessous et complétez le message avec la ou les
matières concernées puis avec vos informations à la place des
.... - Copiez le message complété ci-dessus et envoyez-le à l'adresse bphrakou@gmail.com .
Ma connexion aux ordinateurs fixes du lycée (Réseau pédagogique)
Je n'ai pas encore reçu mes identifiants pour me connecter aux ordinateurs fixes du lycée.
Pour recevoir vos identifiants, réalisez les étapes suivantes.
-
Cliquez dans le cadre ci-dessous et complétez le message avec vos
informations à la place des
.... - Copiez le message complété ci-dessus et envoyez-le à l'adresse mohamed.bacha@ac-creteil.fr .
Je n'arrive plus à ouvrir ma session sur les ordinateurs fixes du lycée.
En cas d'oubli de vos identifiants, réalisez les étapes suivantes.
-
Cliquez dans le cadre ci-dessous et complétez le message avec vos
informations à la place des
.... - Copiez le message complété ci-dessus et envoyez-le à l'adresse mohamed.bacha@ac-creteil.fr .
Une page d'erreur s'affiche lorsque j'essaie de naviguer sur le Web.
Lorsque vous lancez le navigateur Mozilla Firefox et tentez une recherche sur le Web, si vous obtenez une page d'erreur, cela signifie que le certificat de sécurité doit être installé. Cette procédure n'est à réaliser qu'une seule fois car elle est liée à votre session personnelle (et non à un ordinateur en particulier). Le problème ne se représentera donc plus quelque soit l'ordinateur fixe du lycée que vous utiliserez par la suite (avec votre session bien entendu !).
Pour installer le certificat, choisissez la situation qui vous correspond ci-dessous. Sur le Bureau de l'ordinateur sur lequel j'ai ouvert ma session ...
... il y un dossier nommé RESSOURCES_PHYSIQUE.
Pour installer le certificat, réaliser la procédure donnée ci-après.
- Lancez Mozilla Firefox.
- Cliquez sur l'icône triple trait en haut à droite de la fenêtre de Firefox pour ouvrir le menu.
- Dans le menu déroulant, cliquez sur "Paramètres" (ou "Options" pour les anciennes versions).
- Dans l'encart de recherche des paramètres, entrez le mot-clé "Certificats" (sans les guillemets).
- Cliquez sur "Afficher les certificats".
- Dans la fenêtre qui s'est ouverte, cliquez sur "Importer...".
- Dans la fenêtre de l'explorateur Windows qui s'est ouverte, recherchez et sélectionnez le fichier de certificat qui se trouve sur le bureau dans le dossier
RESSOURCES_PHYSIQUE. - Dans la fenêtre de dialogue qui apparaît, cochez les deux cases.
- Validez en cliquant sur OK.
- Fermez l'onglet des paramètres de Firefox et tentez une recherche Google pour vérifier que tout est en ordre.
... il n'y a pas de dossier nommé RESSOURCES_PHYSIQUE.
- Étape 1. Téléchargement du certificat.
Réalisez cette étape sur un ordinateur personnel qui peut accéder au Web. Vous devez disposer également d'une clé USB.
Cliquez sur le lien ci-après pour téléchargez le fichier de certificat (
RIDF CA.crt) sur votre ordinateur personnel et enregistrez ce fichier sur une clé USB. - Étape 2. Installation du certificat.
Réalisez cette étape sur un ordinateur fixe du lycée après avoir ouvert votre session.
- Connectez à l'ordinateur la clé USB utilisée à l'étape précédente.
- Lancez Mozilla Firefox.
- Cliquez sur l'icône triple trait en haut à droite de la fenêtre de Firefox pour ouvrir le menu.
- Dans le menu déroulant, cliquez sur "Paramètres" (ou "Options" pour les anciennes versions).
- Dans l'encart de recherche des paramètres, entrez le mot-clé "Certificats" (sans les guillemets).
- Cliquez sur "Afficher les certificats".
- Dans la fenêtre qui s'est ouverte, cliquez sur "Importer...".
- Dans la fenêtre de l'explorateur Windows qui s'est ouverte, recherchez et sélectionnez le fichier de certificat qui se trouve sur votre clé USB.
- Dans la fenêtre de dialogue qui apparaît, cochez les deux cases.
- Validez en cliquant sur OK.
- Fermez l'onglet des paramètres de Firefox et tentez une recherche Google pour vérifier que tout est en ordre.
L'ordinateur portable fourni par la Région (et son chargeur)
Cliquez ci-dessous sur la situation qui vous correspond pour connaître la marche à suivre.
Si vous ne trouvez pas de solution ci-dessous, contactez directement la messagerie instantanée du service client du lundi au vendredi aux horaires 09h00 - 12h00 puis 13h00 - 18h00 en cliquant sur le lien ci-dessous :
Information importante. Avant d'aller plus loin, réalisez si cela est possible les deux actions suivantes qui résolvent en général la majorité des problèmes rencontrés.
- Réinitialisation des paramètres de charge. Déconnectez le chargeur de l'ordinateur puis maintenez enfoncée la touche marche/arrêt jusqu'à ce que l'ordinateur s'éteigne, ne relâchez pas le bouton. Après l'arrêt de l'ordinateur, maintenez enfoncé le bouton marche/arrêt pendant une minute. Relâcher le bouton, rebranchez l'ordinateur et rallumez-le.
- Mise-à-jour de l'ordinateur. Regardez l'une des vidéos ci-dessous détaillant la procédure. Regardez sous le châssis de votre ordinateur pour connaître son année de production.
Je n'ai pas encore reçu d'ordinateur.
Pour obtenir un ordinateur, réalisez les étapes suivantes.
- Obtenez deux exemplaires de la convention de prêt. Pour cela, présentez vous en salle 005 aux récréations du matin du lundi au vendredi. Si vous disposez d'une imprimante à votre domicile, vous pouvez également imprimer cette convention de prêt en deux exemplaires chez vous.
-
Apportez au lycée les deux exemplaires dûment complétés et signés
par l'un de vos responsables légaux en salle 005 aux horaires indiqués au
point 1.
Remarque. Les élèves majeurs signent eux-mêmes leurs conventions.
- Un ordinateur vous sera ensuite attribué.
Microsoft Office n'est pas activé.
Pour activer Microsoft Office, lancez Microsoft Word et ouvrez un document vierge. Dans la barre de menu, en haut à droite, cliquez sur le bouton de connexion. Connectez vous ensuite avec votre compte scolaire. Pour rappel, votre
compte scolaire est de la forme prenom.nom@monlycee.net. Remarque. Attention, votre identifiant ENT prenom.nom peut être suivi d'un numéro. Le mot de passe de votre compte scolaire est celui de l'ENT.
Si l'activation échoue, consultez cette rubrique.
Je souhaite installer/désinstaller une application.
Les ordinateurs distribués par le Région sont destinés en premier lieu à un usage scolaire. Pour cette raison, les utilisateurs ne disposent pas des droits d'administration et la configuration de l'ordinateur est contrôlée par le prestaire de la Région. Ainsi, l'installation et la désinstallation d'applications sont restreintes. Il existe cependant trois situations qui permettent d'installer/désinstaller une application.
- Si l'application ne nécessite pas d'installation. Il suffit alors de télécharger son fichier exécutable. C'est le cas pour certaines petites applications utiles en Physique-Chimie et en SVT par exemple. Une simple suppression du fichier exécutable permet ensuite de la retirer.
-
Si l'application est présente dans le Windows Store et est autorisée à l'installation. Veillez cependant à ne pas installer d'applications de grande taille au risque de saturer la mémoire de votre ordinateur. Une application autorisée à l'installation est également autorisée à la désinstallation. Pour cela, rendez vous dans
Démarrer > Paramètres > Applications. Professeur·e·s uniquement. Votre ordinateur et ceux de vos élèves sont livrés avec une suite d'applications par défaut dont la liste est définie dans la configuration générale des ordiateurs de l'établissement. Cette configuration générale peut évoluer à l'initiative des professeur·e·s. Cependant, en tant que professeur·e·s vous pouvez souhaiter l'installation ou la désinstallation spécifique d'application sur votre ordinateur ou celui de vos élèves.
-
Si l'application fait partie du catalogue d'application aggrées par la Région.
Vous pouvez alors déclenchez vous même à distance son installation/désinstallation sur votre ordinateur ou sur les ordinateurs des élèves d'un de vos groupes en passant par la console d'administration en ligne (Mobile Device Management ou MDM). La connexion se fait avec vos identifiants ENT (monlycee.net).
Ce tutoriel vidéo explique comment installer ou désinstaller une application sur votre ordinateur en passant par le MDM.
Les professeur·e·s sont invité·e·s à contacter M. Bensussan par l'ENT pour faire une demande d'installation d'une application pour un groupe d'élèves.
-
Si l'application ne fait pas partie du catalogue agrées par la Région. Vous pouvez alors faire une demande d'ajout.
-
J'ai endommagé mon ordinateur et il ne fonctionne plus (correctement).
Si vous êtes dans l'une des situations proposées ci-après (ou dans une situation similaire), le fournisseur des ordinateurs considère que votre ordinateur est cassé en raison de votre négligence, que la casse soit de votre propre fait ou de celui d'une autre personne (frère ou sœur par exemple).
- L'écran LCD est fissuré.
- La charnière reliant l'écran au châssis est endommagée voire l'écran et le châssis sont séparés.
- Le port audio est cassé.
- Le clavier est endommagé (touches manquantes par exemple ou du liquide a été renversé dessus).
- Les parties métalliques du châssis ou/et de l'écran sont déformées en raison d'un ou plusieurs choc(s).
Si vous n'êtes pas dans une situation de casse similaire à celles listées ci-dessus, veuillez fermer cette rubrique et consulter la rubrique suivante Mon ordinateur rencontre un problème de fonctionnement. Sinon, soyez honnête, en reconnaissant la situation de casse vous obtiendrez un ordinateur de remplacement plus rapidement. Attention cependant, il faudra être plus soigneux avec votre prochain ordinateur : le lycée est susceptible de ne pas remplacer à nouveau votre ordinateur en cas de récidive !
Pour obtenir un nouvel ordinateur, il faut commencer par déclarer au fournisseur la casse de votre appareil. La procédure va vous être expliquée par la suite.
Présentation rapide de la procédure
- Contactez le service client du fournisseur (ouvert du lundi au vendredi entre 09H00 et 12h00 puis entre 13h00 et 18h00).
- Vous recevrez ensuite à votre domiciel une boîte pour emballer votre ordinateur. Vous recevrez également un bordereau colissimo à aposer sur le paquet d'envoi. Vous devrez ensuite déposer l'ordinateur à la Poste.
- Apportez ensuite la preuve de dépôt colissimo au lycée pour obtenir un nouvel ordinateur auprès de M. Bensussan en salle 005 aux récréations du matin du lundi au vendredi.
- En cas de difficulté à l'une des étapes de la procédure qui suit, n'hésitez pas à envoyer un e-mail à l'adresse bensussan.maths@gmail.com ou à passer en salle 005 aux horaires précédents.
Procédure détaillée
Le service client du fournisseur est actif du lundi au vendredi de 09h00 à 12h00 et de 13h00 à 18h00. Pour contacter le service client du fournisseur procédez comme suit :
- Pour la suite, vous aurez besoin de votre identifiant ENT (votre nom d'utilisateur ENT) et le numéro de série de votre ordinateur. Ce numéro commence par "IFP" et se trouve sur la face inférieure du châssis de votre ordinateur.
-
Tout d'abord, cliquez dans le cadre de texte ci-après et complétez le message avec vos informations à la place des
.... - Maintenant, sélectionnez et copiez le message que vous venez de préparer.
-
Vous allez maintenant vous rendre sur la page Web de la messagerie instantanée
(chat) du service client dont l'adresse est donnée ci-après. Une fois sur cette
page, vous pouvez lancer la messagerie instantanée en appuyant sur la bulle
bleu (ou le cadre blanc) en bas à droite de l'écran puis collez le message
copié précédemment dans le cadre de texte dédié. Validez ensuite pour lancer la
discussion. Un opérateur va vous répondre rapidement.
Voici le lien vers le chat :
Messagerie instanée du service client
Remarque. Si la bulle bleue (ou le cadre blanc) est absent(e), cela signifie que la messagerie est temporairement inactive. Réessayez plus tard dans la plage d'horaires 09h00 - 12h00 ou 13h00 - 18h00 du lundi au vendredi.
-
L'opérateur va
enregistrer votre déclaration de casse. Vous
recevrez ensuite dans quelques jours à votre domicile par la Poste un kit d'envoi :
- une boîte en carton et une pochette en plastique pour emballer votre ordinateur cassé ;
- un bordereau colissimo.
-
Une fois le kit d'envoi reçu à votre domicile, procédez comme suit :
- Emballez l'ordinateur défectueux dans le carton.
- Placez le carton dans la pochette en plastique et scellez-là.
- Le bordereau colissimo est composé de deux parties :
- À gauche : l'étiquette qu'il faudra apposer sur le colis ;
- À droite : la preuve de dépôt qu'il faudra faire tamponner au bureau de Poste.
Information sur la conservation de ses données personnelles
Attention ! Avant d'emballer votre ordinateur, si cela est possible, faite une sauvegarde de vos données sur un support amovible (clé USB, disque externe, carte SD). Vos données ne sont pas conservées par le service de réparation du prestataire. Malheureusement, si votre ordinateur est inutilisable au moment de l'envoi, vos données seront perdues sauf si vous aviez utilisé un service de cloud comme Dropbox ou OneDrive. Si vous avez perdu vos données cette fois-ci, ne laissez pas cette situation se reproduire ! Pour éviter que cela se reproduise, installer et utilisez un cloud sur votre prochain ordinateur. Cette vidéo explique comment installer et utiliser le cloud Dropbox pour organiser et sécuriser ses documents de cours.
-
Déposez ensuite votre colis dans un bureau de Poste. Nous vous conseillons
de vous rendre dans le bureau Poste Pro situé à 7 minutes à pieds du lycée.
Il n'y a pas de file de d'attente : le dépôt est immédiat. Pensez à faire
tamponner la preuve de dépôt au guichet.
Localisation du bureau de Poste Pro à côté du lycée
Le bureau de Poste Pro se situe au 3 Rue du Colombier Blanc (Visualiser l'itinéraire dans Google Maps).
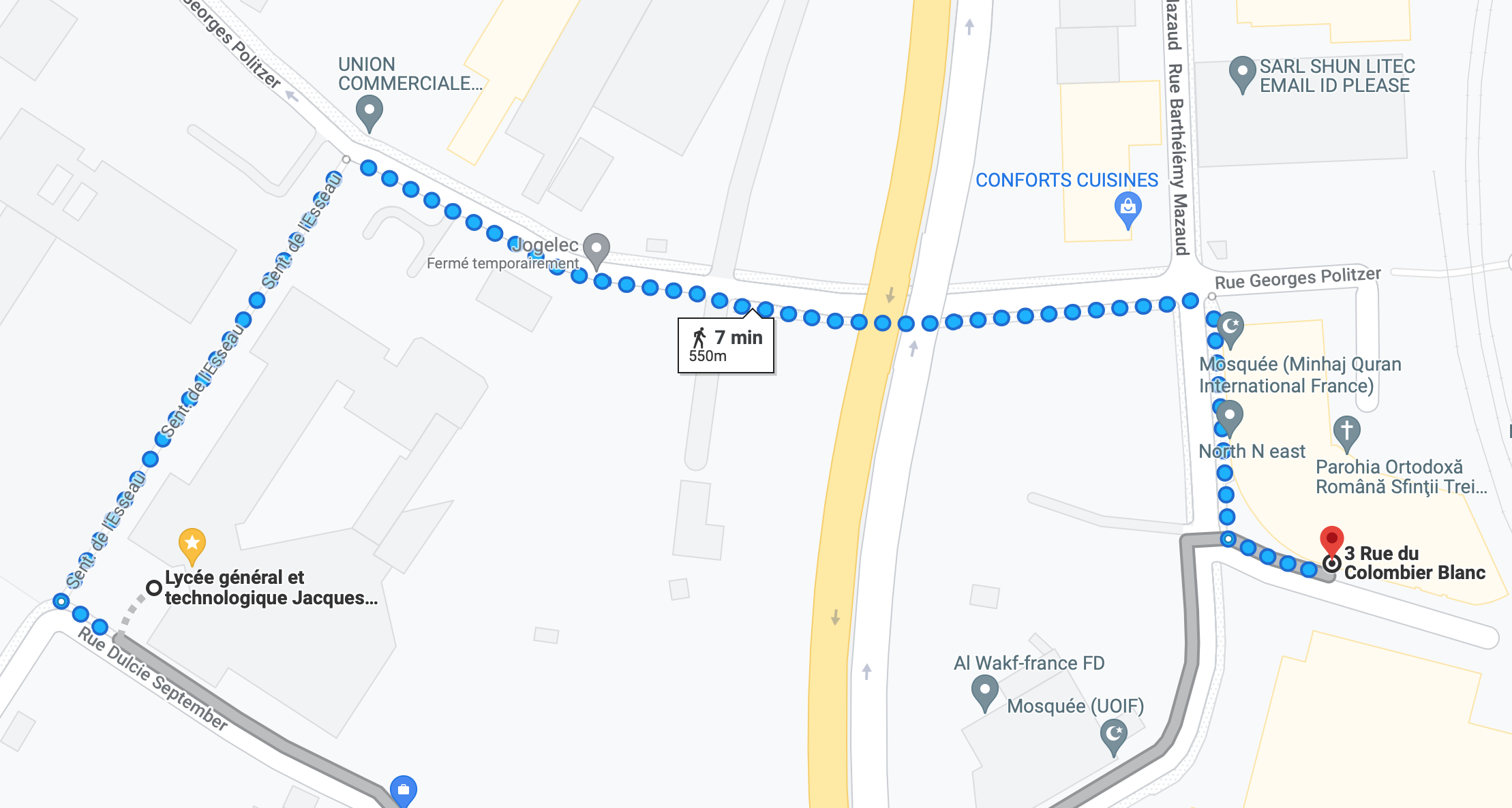
- Apportez la preuve de dépôt dûment tamponnée en salle 005 aux récréations du matin du lundi au vendredi. Un ordinateur de remplacement vous sera transmis immédiatment. Si vous avez perdu la preuve de dépôt ou oublié de la faire tamponner, passez tout de même en salle 005 pour prévenir de l'envoi. Un nouvel ordinateur vous sera remis ulterieurement.
Mon ordinateur rencontre un problème de fonctionnement.
Mon ordinateur ne s'allume plus.
Commencez par vérifier avec le chargeur d'un camarade que le problème vient bien de l'ordinateur et non du chargeur. Si le problème vient du chargeur, cliquez sur ce lien.
Si le problème ne vient pas du chargeur, essayez la procédure suivante qui permet de réinitialiser les paramètres de charge :
- Débranchez le chargeur de l'ordinateur.
- Maintenez la touche Marche/Arrêt (en haut à droite du clavier) pendant une minute.
- Rebranchez le chargeur à l'ordinateur et attendre 1 à 2 minutes que la batterie accumule une charge suffisante.
- Appuyez sur la touche Marche/Arrêt pour tenter un redémarrage.
Si la procédure précédente n'a pas fonctionné, cela signifie que la batterie ou le circuit de charge de votre ordinateur est HS. Pour obtenir un nouvel ordinateur, il faut contacter le service client.
Le service client du fournisseur est actif du lundi au vendredi de 09h00 à 12h00 et de 13h00 à 18h00. Pour contacter le service client du fournisseur procédez comme suit :
- Notez sur un papier votre identifiant ENT et le numéro de série de votre ordinateur (ce numéro commence par "IFP" et se trouve sur la face inférieure du châssis de votre ordinateur).
-
Cliquez dans le cadre ci-dessous et complétez le message avec vos
informations à la place des
.... - Copiez le message complété ci-dessus.
- Cliquez sur ce lien pour accéder aux étapes suivantes de la procédure ou consultez la rubrique "Mon ordinateur rencontre un autre problème de fonctionnement." un peu plus bas.
Mon ordinateur s'allume mais le démarrage bloque sur un écran noir ou bleu.
Cliquez sur la rubrique qui correspond à votre situation.
Écran noir au démarrage
Si vous obtenez l'affichage suivant au démarrage, cela signifie que votre ordinateur est bloqué sur l'EFI.
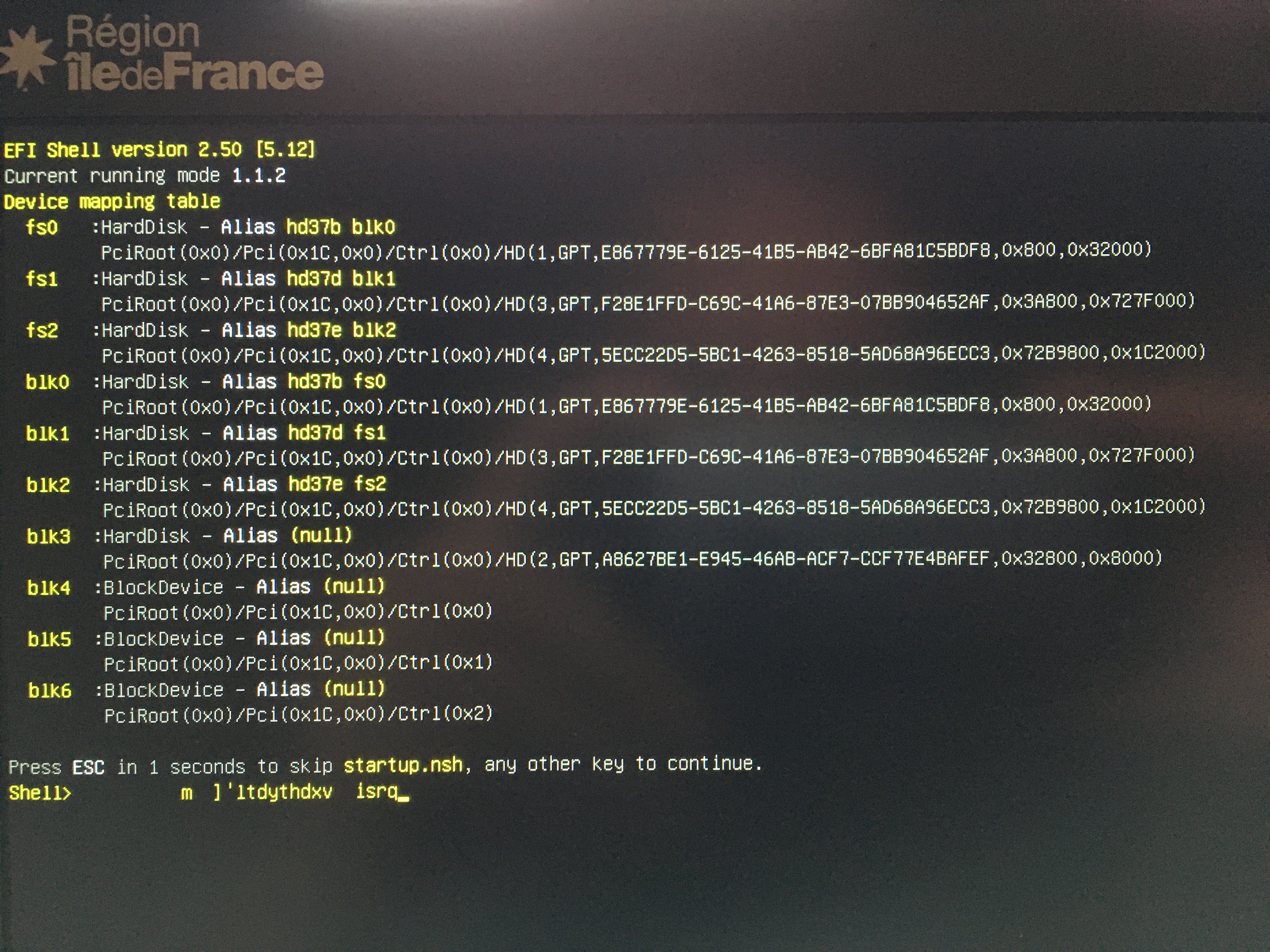
Rien de grave. Commencez par effacer tout ce qui est écrit à droite de
Shell> si vous avez écrit des caractères par inadvertance.
Ensuite, tappez la commande exit comme présenté ci-dessous.
Valider ensuite en appuyant sur la touche entrée . L'ordinateur devrait démarrer normalement. Il est parfois nécessaire de renouveler cette opération plusieurs fois afin que le démarrage aboutisse.
Si l'ordinateur reste bloqué au démarrage après cette manipulation, pour obtenir un ordinateur de remplacement, cliquez sur ce lien ou consultez la rubrique "Mon ordinateur rencontre un autre problème de fonctionnement." un peu plus bas.
Écran bleu au démarrage
Vous obtenez l’affichage suivant au démarrage (ou un affichage similaire).
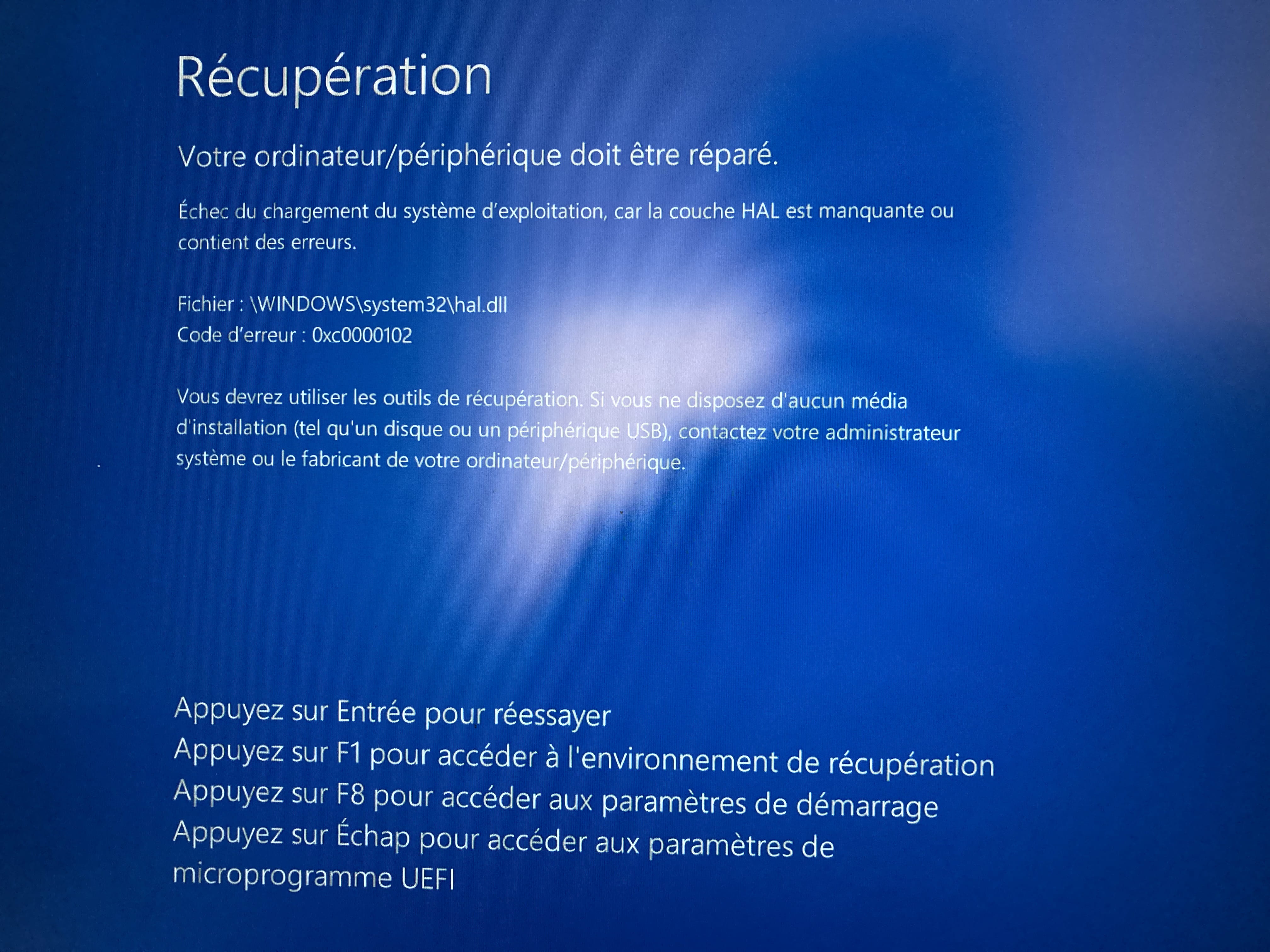
Il n’y a malheureusement aucune solution à l’heure actuelle pour résoudre ce problème. Pour échanger votre ordinateur contre un ordinateur de remplacement, cliquez sur ce lien ou consultez la rubrique "Mon ordinateur rencontre un autre problème de fonctionnement." un peu plus bas.
Si la situation que vous rencontrez ne correspond pas aux deux cas précédents, cliquez sur ce lien ou consultez la rubrique "Mon ordinateur rencontre un autre problème de fonctionnement." un peu plus bas.
Je n'arrive pas/plus à ouvrir ma session sur mon ordinateur.
Cliquez sur la rubrique ci-dessous correspondant à votre situation.
Nouveaux modèles d'ordinateurs (à partir de la rentrée 2020)
Je tente d'ouvrir pour la première fois ma session sans succès.
À partir de la rentrée 2020, l'ouverture de session sur votre ordinateur se fait à l'aide de vos identifiants de l'ENT. Le détail de la procédure est décrit dans la vidéo ci-dessous.
Remarques.
- Si vous arrivez au lycée en seconde, avant de tenter d'ouvrir votre session sur votre ordinateur, assurez-vous d'avoir déjà activé votre compte ENT à l'aide des identifiants fournis par le lycée (la procédure est décrite en page 2 de ce tutoriel).
- Si vous avez oublié vos identifiants ENT ou ne disposez pas encore d'identifiants, cliquez sur ce lien.
- Si vos identifiants ENT sont valides (vous arrivez à vous connecter sur l'ENT depuis votre smartphone ou un autre appareil) mais votre session sur l'ordinateur ne s'ouvre pas tout de même, cliquez sur ce lien.
Ma session ne s'ouvre pas/plus malgré des identifiants ENT valides.
Certains élèves rencontrent des problèmes d'ouverture de session malgré des identifiants ENT valides : l'élève peux se connecter avec succès à l'ENT et à Pronote sur son smartphone ou sur un autre appareil, cependant la session de l'ordinateur de la Région ne s'ouvre pas. Un message annonce que les identifiants sont incorrects lorsque l'on tente d'ouvrir sa session. Ce problème est un bug logiciel. Pour résoudre la situation, il faut contacter le service client ouvert du lundi au vendredi aux horaires 09h00 - 12h00 puis 13h00 - 18h00. Pour cela, suivez les étapes suivantes :
- Commencez par allumer votre ordinateur et connectez-le à Internet. Le WiFi du lycée ne permet pas toujours la réussite de la procédure. Si vous êtes au lycée, connectez donc votre ordinateur à Internet par partage de connexion grâce à un smartphone équipé d'une connexion 4G.
-
Cliquez dans le cadre ci-dessous et complétez le message avec vos
informations à la place des
.... Remarque. Le numéro de série de votre ordinateur commençant par "IFP" est gravé sur la partie inférieure du châssis. - Copiez le message complété ci-dessus.
-
Vous allez maintenant vous rendre sur la page Web de la messagerie instantanée
(chat) du service client dont l'adresse est donnée ci-après. Une fois sur cette
page, vous pouvez lancer la messagerie instantanée en appuyant sur la bulle
bleu (ou le cadre blanc) en bas à droite de l'écran puis coller le message
copié précédemment dans le cadre de texte dédié. Validez ensuite pour lancer la
discussion. Un opérateur va vous répondre rapidement.
Voici le lien vers le chat :
Messagerie instanée du service client
Remarque. Si la bulle bleue (ou le cadre blanc) est absent(e), cela signifie que la messagerie est temporairement inactive. Réessayez plus tard dans la plage d'horaires 09h00 - 12h00 ou 13h00 - 18h00 du lundi au vendredi.
Mes identifiants ENT sont reconnus mais l'ouverture de session aboutit sur un écran noir.
Votre ordinateur s’allume correctement et vos identifiants ENT sont acceptés lorsque vous ouvrez votre session. Si l'ouverture de session n'aboutit pas et reste bloquée sur un écran noir, essayez la procédure suivante :
- Composer la combinaison de touches Ctrl + Alt + suppr (maintenez enfoncé les touches Ctrl et Alt puis sans relacher ces touches, appuyez sur la touche suppr puis finalement relâcher toutes les touches).
- Une liste d'options doit apparaître à l’écran. Cliquez sur "Gestionnaire des tâches".
- La fenêtre du gestionnaire des tâches doit apparaître. Cliquez sur l’icone en bas à gauche de la fenêtre à côté de la mention "Plus de détails".
- Dans le menu de la fenêtre du gestionnaire des tâches choisissez
Fichier>Nouvelle tâche (Exécuter...) - Une fenêtre de dialogue s'ouvre. Écrire dans le cadre de code de la
fenêtre
explorer.exepuis valider en cliquant sur "OK".
Si l’ouverture de votre session aboutit, il sera sans doute nécessaire de réaliser cette procédure pour chaque ouverture de session. Il n’existe pas de solution pour résoudre ce bug pour l'instant.
Si l’ouverture de votre session n’a pas abouti ou que la procédure a échoué à une étape consultez cette rubrique.
Anciens modèles d'ordinateurs (année scolaire 2019-2020)
J'ai oublié mon mot de passe de session.
Sur les anciens modèles 2019-2020, les identifiants des ordinateurs neufs sont les suivants :
| Utilisateur | eleve |
|---|---|
| Mot de passe | 1Marguerite |
Plus rarement les identifiants sont :
| Utilisateur | eleve2 |
|---|---|
| Mot de passe | 1Marguerite |
Si ces identifiants ne fonctionnent pas, cela signifie que vous avez modifié le mot de passe. En cas d'oubli du mot de passe, vous pouvez obtenir sa réinitialisation auprès du service d'assistance client du fournisseur ouvert du lundi au vendredi de 09h00 à 12h00 et de 13h00 à 18h00 . Pour cela, réalisez les étapes suivantes :
-
Cliquez dans le cadre ci-dessous et complétez le message avec vos
informations à la place des
.... - Copiez le message complété ci-dessus.
- Cliquez sur ce lien pour accéder aux étapes suivantes de la procédure.
Mon ordinateur n'est pas connecté au WiFi du lycée.
Si votre ordinateur n'est pas connecté au WiFi "Eleves" du lycée, rendez-vous en salle 005 aux récréations du matin du lundi au vendredi.
Mon ordinateur ne se connecte pas/plus au WiFi à mon domicile.
Si votre ordinateur ne se connecte pas/plus au réseau WiFi à votre domicile, tentez de supprimer ce réseau de la liste enregistrée sur votre ordinateur.
- Déployez le menu "Démarrer" en cliquant sur l'icône Windows dans le coin bas gauche de l'écran.
- Dans le menu Démarrer, cliquez sur l'icône engrenage pour accéder aux paramètres.
- Dans les paramètres, cliquez sur "Réseau et Internet".
- Cliquez ensuite sur "Wi-Fi" puis sur “Gérer les réseaux connus”.
- Cliquez sur le réseau à retirer ou à supprimer sous la liste “Gérer les réseaux connus”, puis cliquez sur “Oublier” (tous les réseaux).
- Redémarrez ensuite votre PC.
Si le problème persiste après cette opération, consultez cette rubrique.
Je n'arrive pas à naviguer sur le Web au lycée.
- Vérifiez d'abord que votre ordinateur est bien connecté au lycée au WiFi "Eleves". Si ce n'est pas le cas, commencez par regarder la rubrique précédente.
-
Si votre ordinateur est bien connecté au WiFi "Eleves" mais que vous
n'arrivez pas à naviguer sur Internet, réalisez les étapes décrites dans
la vidéo ci-dessous :
Certaines touches du clavier ne répondent plus correctement.
Si certaines touches du clavier ne répondent plus correctement, essayez l'opération suivante :
- Désactivez le pavé tactile avec la combinaison de touches Fn + F9. (Appuyez sur la touche Fn puis, sans relâcher la touche Fn , appuyez sur la touche F9 et finalement relâchez simultanément les deux touches.)
- Réactivez le pavé tactile avec la même combinaison de touches.
Si le problème persiste après cette opération, consultez cette rubrique.
Mon ordinateur rencontre un autre problème de fonctionnement.
En cas de dysfonctionnement de votre ordinateur, la nouvelle procédure à partir de la rentrée 2022 est la suivante.
Présentation rapide de la procédure
- Contactez le service client du fournisseur (ouvert du lundi au vendredi entre 09H00 et 12h00 puis entre 13h00 et 18h00). Si le problème est résolu par dépannage à distance, la procédure s'arrête là.
- Si le problème n'est pas résolu par dépannage à distance, l'opérateur vous demandera de fournir l'adresse de votre domicile à laquelle sera envoyée une boîte pour emballer votre ordinateur. Vous recevrez également un bordereau colissimo à aposer sur le paquet d'envoi. Vous devrez ensuite déposer l'ordinateur à la Poste.
- Apportez ensuite la preuve de dépôt colissimo au lycée pour obtenir un nouvel ordinateur auprès de M. Bensussan en salle 005 aux récréations du matin du lundi au vendredi.
- En cas de difficulté à l'une des étapes de la procédure qui suit, n'hésitez pas à envoyer un e-mail à l'adresse bensussan.maths@gmail.com ou à passer en salle 005 aux horaires précédents.
Procédure détaillée
Le service client du fournisseur est actif du lundi au vendredi de 09h00 à 12h00 et de 13h00 à 18h00. Pour contacter le service client du fournisseur procédez comme suit :
- Pour la suite, vous aurez besoin de votre identifiant ENT (votre nom d'utilisateur ENT) et le numéro de série de votre ordinateur. Ce numéro commence par "IFP" et se trouve sur la face inférieure du châssis de votre ordinateur.
-
Cliquez dans le cadre ci-dessous et complétez le message avec vos
informations à la place des
.... Si vous avez déjà écrit et copié un message similaire dans une autre section de la page, vous pouvez passer directement à l'étape 4.Vous pouvez choisir le type de panne dans le cadre ci-dessous :
- Copiez le message complété ci-dessus.
-
Vous allez maintenant vous rendre sur la page Web de la messagerie instantanée
(chat) du service client dont l'adresse est donnée ci-après. Une fois sur cette
page, vous pouvez lancer la messagerie instantanée en appuyant sur la bulle
bleu (ou le cadre blanc) en bas à droite de l'écran puis collez le message
copié précédemment dans le cadre de texte dédié. Validez ensuite pour lancer la
discussion. Un opérateur va vous répondre rapidement.
Voici le lien vers le chat :
Messagerie instanée du service client
Remarque. Si la bulle bleue (ou le cadre blanc) est absent(e), cela signifie que la messagerie est temporairement inactive. Réessayez plus tard dans la plage d'horaires 09h00 - 12h00 ou 13h00 - 18h00 du lundi au vendredi.
-
Si le problème n'est pas résolu par dépannage à distance, l'opérateur va
vous demander de lui fournir l'adresse de votre domicile. Ainsi vous
recevrez à votre domicile par la Poste un kit d'envoi :
- une boîte en carton et une pochette en plastique pour emballer votre ordinateur défectueux ;
- un bordereau colissimo.
-
Une fois le kit d'envoi reçu à votre domicile, procédez comme suit :
- Emballez l'ordinateur défectueux dans le carton.
- Placez le carton dans la pochette en plastique et scellez-là.
- Le bordereau colissimo est composé de deux parties :
- À gauche : l'étiquette qu'il faudra apposer sur le colis ;
- À droite : la preuve de dépôt qu'il faudra faire tamponner au bureau de Poste.
Information sur la conservation de ses données personnelles
Attention ! Avant d'emballer votre ordinateur, si cela est possible, faite une sauvegarde de vos données sur un support amovible (clé USB, disque externe, carte SD). Vos données ne sont pas conservées par le service de réparation du prestataire. Malheureusement, si votre ordinateur est inutilisable au moment de l'envoi, vos données seront perdues sauf si vous aviez utilisé un service de cloud comme Dropbox ou OneDrive. Si vous avez perdu vos données cette fois-ci, ne laissez pas cette situation se reproduire ! Pour éviter que cela se reproduise, installer et utilisez un cloud sur votre prochain ordinateur. Cette vidéo explique comment installer et utiliser le cloud Dropbox pour organiser et sécuriser ses documents de cours.
-
Déposez ensuite votre colis dans un bureau de Poste. Nous vous conseillons
de vous rendre dans le bureau Poste Pro situé à 7 minutes à pieds du lycée.
Il n'y a pas de file de d'attente : le dépôt est immédiat. Pensez à faire
tamponner la preuve de dépôt au guichet.
Localisation du bureau de Poste Pro à côté du lycée
Le bureau de Poste Pro se situe au 3 Rue du Colombier Blanc (Visualiser l'itinéraire dans Google Maps).
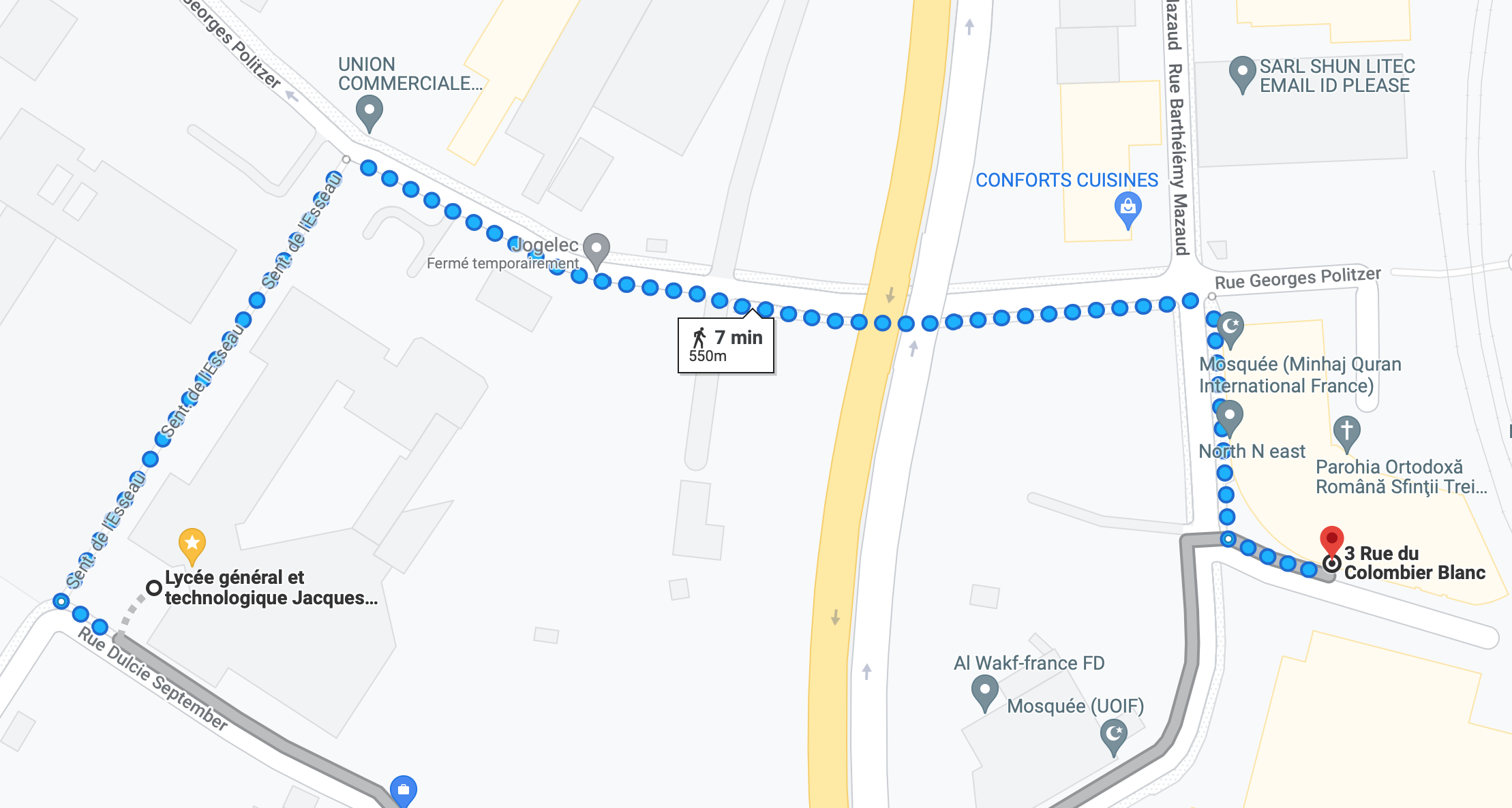
- Apportez la preuve de dépôt dûment tamponnée en salle 005 aux récréations du matin du lundi au vendredi. Un ordinateur de remplacement vous sera transmis immédiatment. Si vous avez perdu la preuve de dépôt ou oublié de la faire tamponner, passez tout de même en salle 005 pour prévenir de l'envoi. Un nouvel ordinateur vous sera remis ulterieurement.
Mon chargeur ne fonctionne plus./J'ai perdu mon chargeur.
Si votre ordinateur ne charge plus, commencez par vérifier que le problème vient bien de votre chargeur. Pour cela, essayez de charger l'ordinateur d'un camarade avec votre chargeur. Si la diode de charge de l'ordinateur reste éteinte le problème vient bien de votre chargeur. Dans le cas contraire, si le problème vient de votre ordinateur, cliquez sur ce lien ou consultez la rubrique précédente.
Si votre chargeur ne fonctionne plus (ou que vous avez perdu votre chargeur), commencez par identifier le type de votre chargeur en lisant la suite.
Il existe deux types de chargeurs :
Déterminez à l'aide des images ci-dessous la situation qui vous correspond puis cliquez sur le lien pertinent ci-dessus.
| Embout de type USB-C | Embout tubulaire (ancien modèle) |
|---|---|
 |
 |
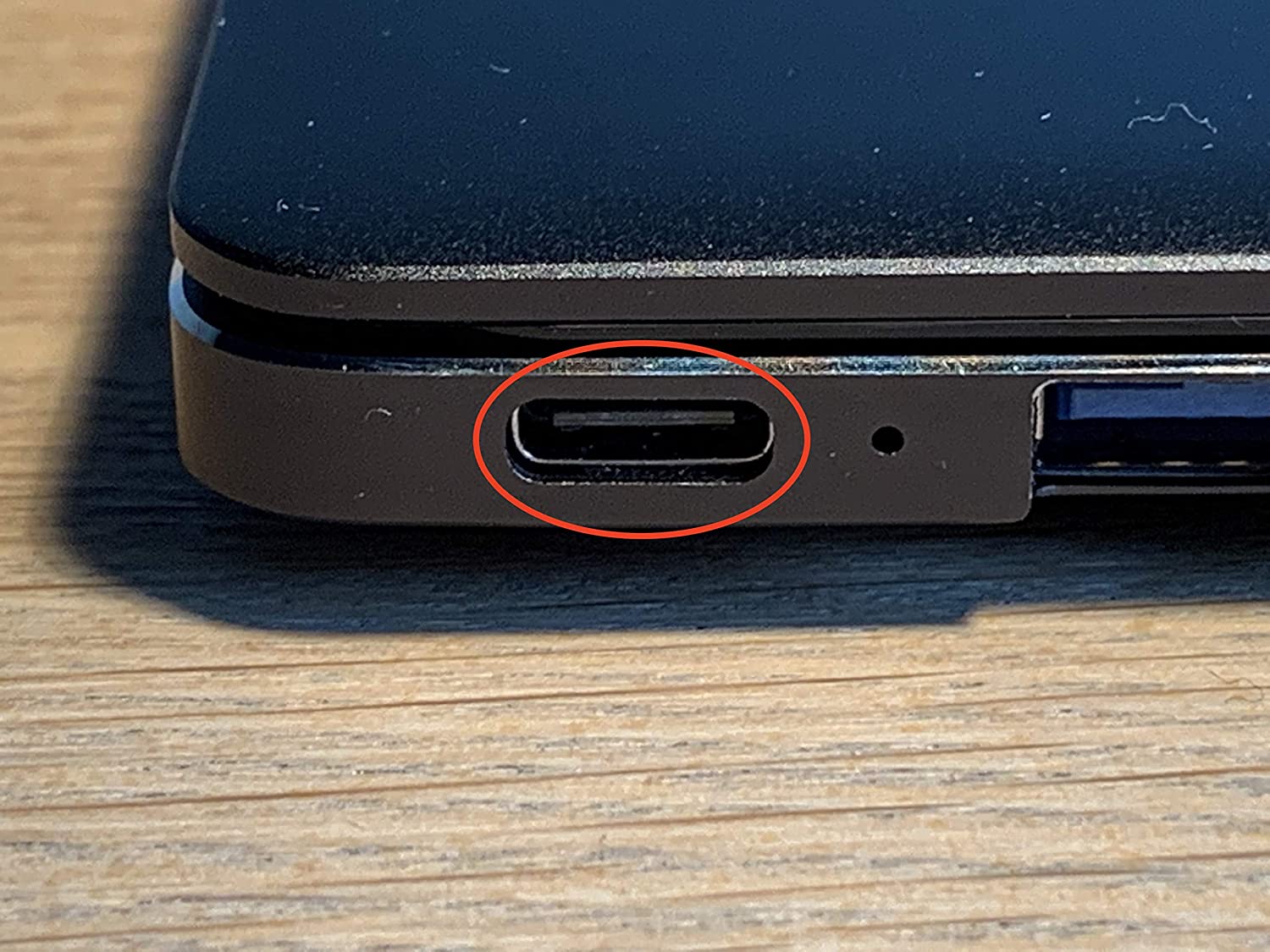 |
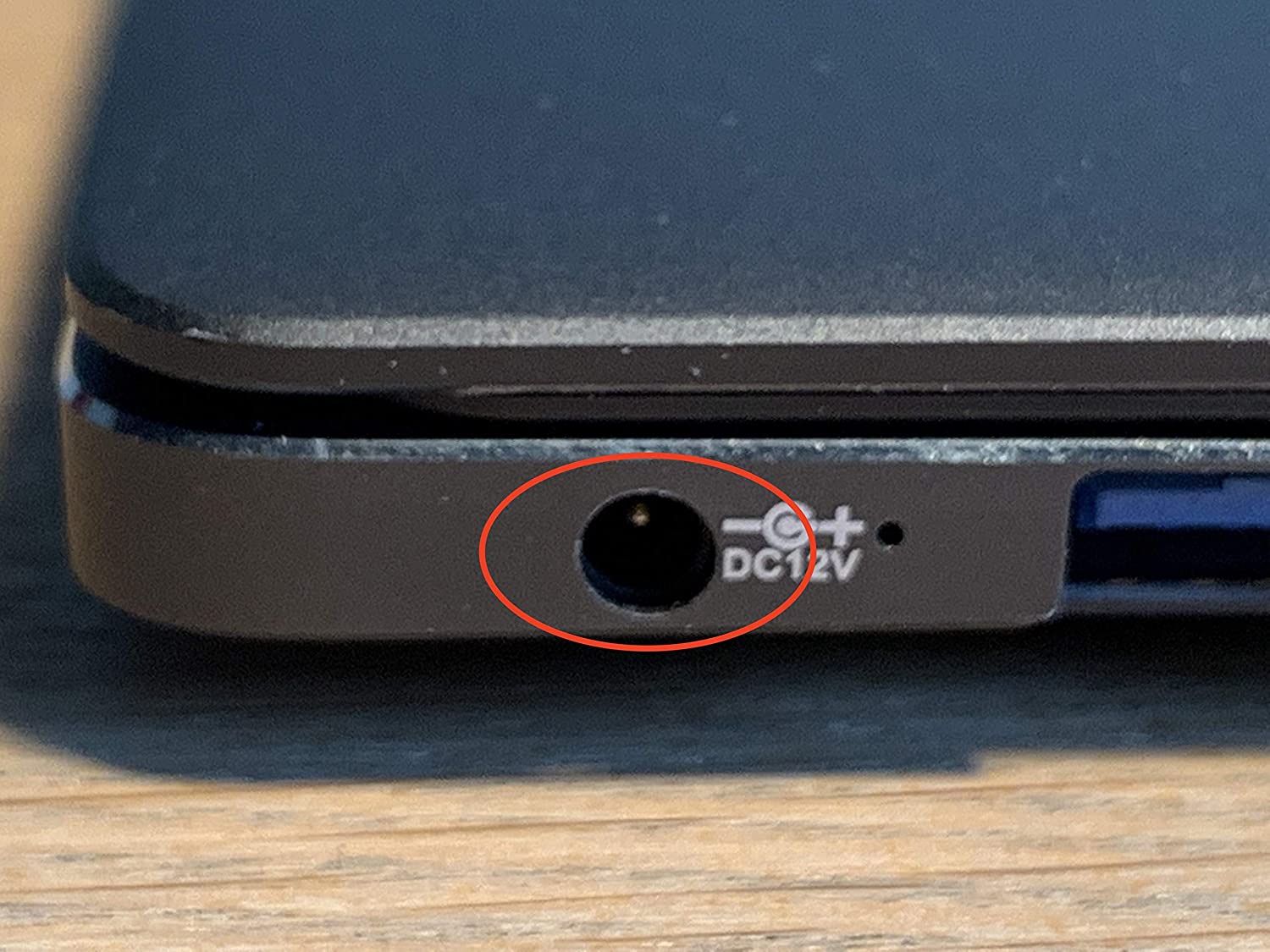 |
Chargeurs à embout de type USB-C
En cas de dysfontionnement de votre chargeur, un chargeur de remplacement vous est fourni gratuitement en échange de votre chargeur défectueux. Pour cela, présentez-vous en salle 005 avec votre chargeur défectueux à la récréation du matin du lundi au vendredi.
Si vous avez perdu ou endommagé votre chargeur, son remplacement est à votre charge. Deux possibilités s'offrent à vous :
-
Possibilité 1. Vous pouvez obtenir immédiatement un nouveau chargeur
auprès du lycée pour la somme de 15 Euros. Pour cela :
- Apportez à l'intendance la somme en espèces ou un chèque à l'ordre de l'agent comptable du lycée Jacques Brel . Il est aussi possible de régler par carte bancaire. Une attestation de paiement vous sera alors remise.
- Apportez ensuite l'attestation de paiement en salle 005 aux récréations du matin du lundi au vendredi pour obtenir un nouveau chargeur.
- Possibilité 2. Vous pouvez acheter un nouveau chargeur original en ligne en cliquant sur ce lien (20 Euros en comptant les frais de port).
Voici les caractéristiques détaillées du chargeur si vous souhaitez trouver un chargeur équivalent dans le commerce.
| 30W Type-C | Charger |
| Model | SOY-30W-261EU |
| Input | 100-240V~ 0.7A Max, 50/60Hz |
| Output | 5.0V 3.0A 15.0W;9.0V 3.0A 27.0W;12.0V 2.5A 30.0W;15.0V 2.0A 30.0W; 20.0V 1.5A 30.0W |
Remarque. La partie la plus fragile de votre chargeur est le câble. En cas de dysfonctionnement de votre chargeur, identifiez si le problème vient du boitier ou du câble d'alimentation. Vérifier ce dernier point à l'aide du chargeur d'un camarade en intervertissant câble et boitier. Si le problème vient uniquement du câble, vous pouvez ne racheter que le câble de charge USB-C vers USB-C. Lors de l'achat assurez-vous que le câble est compatible avec la charge (et non simplement le transfert de données).
Chargeurs à embout tubulaire (ancien modèle)
Les chargeurs à embout tubulaire ne sont plus remplacés gratuitement. Vous pouvez acheter en ligne un chargeur à embout tubulaire en cliquant sur l'un de ces liens. Avec les frais de port les deux chargeurs proposées sont au même prix (environ 20 euros). Le chargeur original semble cependant plus fragile que celui proposé sur Amazon.
Si vous souhaitez trouver un chargeur équivalent dans le commerce, voici ses caractéristiques détaillées.
| Input (Entrée) | 100-240V~ 1.0A, 50-60Hz |
| Output (Sortie) | 12.0V 2.5A (30W) |
| Embout | Diamètre externe : 3,5 mm Diamètre interne : 1,35 mm |
Rendez vous au magasin avec votre ordinateur pour vérifier que l'embout est bien compatible. Demandez conseil à un vendeur.
Mon ordinateur a été volé/J'ai perdu mon ordinateur.
En cas de perte ou de vol de votre ordinateur, déposez une main courante au commissariat le plus proche de votre domicile. À l'issue du dépôt, vous sera remis un procès verbal à conserver. En prévision des étapes suivantes de la procédure, veuillez s'il vous plaît scanner ce procès verbal par exemple à l'aide d'un smartphone (exemple d'application mobile pour scanner : CamScanner).
Pour obtenir un nouvel ordinateur, rendez-vous en salle 005 aux récréations du matin du lundi au vendredi. Demandez à M. Bensussan en salle 005 de vous fournir le numéro de série de l'ordinateur volé en vue de la suite de la procédure (ce numéro commence par les lettres "IFP").
Faites ensuite la déclaration de perte ou de vol auprès du service client du fournisseur qui est ouvert du lundi au vendredi de 09h00 à 12h00 puis de 13h00 à 18h00. Pour contacter le service client, voici la marche à suivre :
-
Cliquez dans le cadre ci-après et remplacer les
...par vos informations personnelles. - Copiez le message complété ci-dessus.
-
Vous allez maintenant vous rendre sur la page Web de la messagerie instantanée
(chat) du service client dont l'adresse est donnée ci-après. Une fois sur cette
page, vous pouvez lancer la messagerie instantanée en appuyant sur la bulle
bleu (ou le cadre blanc) en bas à droite de l'écran puis coller le message
copié précédemment dans le cadre de texte dédié. Validez ensuite pour lancer la
discussion. Un opérateur va vous répondre rapidement. Remarque. L'opérateur
est susceptible de vous demander le scan du procès verbal de la main courante.
Assurez vous d'être en mesure d'envoyer le fichier par la messagerie
instantanée.
Voici le lien vers le chat :
Messagerie instanée du service client
Remarque. Si la bulle bleue (ou le cadre blanc) est absent(e), cela signifie que la messagerie est temporairement inactive. Réessayez plus tard dans la plage d'horaires 09h00 - 12h00 ou 13h00 - 18h00 du lundi au vendredi.
L'équipement numérique d'une salle (réservé aux professeur-e-s)
Tutoriel vidéo pour les nouveaux écrans numériques interactifs (ENI). (à venir)
Je souhaite déclarer un dysfonctionnement (ordinateur, ENI, projecteur etc.).
Afin d'accélérer la résolution des problèmes touchant l'installation numérique dans vos salles (projecteur/ENI, ordinateurs fixes professeur/élève et leurs écrans claviers et souris), le blog Maintenance ! de l'ENT est là pour vous.
Si vous rencontrez un problème dans une salle, veuillez s'il vous plaît créer un billet de blog en précisant le problème rencontré. Pour cela :
- Rendez-vous sur l'ENT.
- Cliquez sur l'icône 9 carrés pour accéder aux applications.
- Cliquez sur l'application Blog
- Choisissez le blog Maintenance !.
- Cliquez sur le bouton Créer un billet.
- Choisissez un titre explicite avec la salle, le numéro de poste concerné et le problème rencontré.
- Si nécessaire détaillez le problème dans le corps du billet puis publiez-le.
La connexion Internet à mon domicile.
Si vous n'avez pas de connexion Internet à domicile ou que votre connexion est instable, vous pouvez bénéficier d'un prêt de carte SIM/clé 4G. Ce prêt vous donne accès gratuitement à un forfait mobile avec Internet 4G.
Pour savoir si vous êtes éligible et constituer votre dossier, il faut contacter le gestionnaire du lycée (M. Bousmaha). Pour cela, rendez-vous au bureau de M. Bousmaha (à côté de l'intendance).
Contacts
Si vous n’avez pas réussi à résoudre le problème que vous rencontrez à l’aide de cette page, contactez l’une des personnes suivantes.
M. Bensussan (ENT, ordinateurs portables)
- Rendez-vous en salle 005 aux récréations du matin du lundi au vendredi.
- Vous pouvez prendre rendez-vous par la messagerie de l’ENT ou en envoyant un message à l’adresse bensussan.maths@gmail.com.
M. Phrakousonh (Manuels numériques, PIX)
Sur rendez-vous uniquement. Contactez M. Phrakousonh à l’adresse bphrakou@gmail.com
M. Bacha (Réseau Pédagogique)
Par e-mail uniquement. Contactez M. Bacha à l’adresse mohamed.bacha@ac-creteil.fr